It can be tough porting your videos and music to every device you use.
How do you know your Mac, Xbox, and Windows Machine can read your files?
Read on to find your perfect USB drive solution.
File systems are the sort of thing that many computer users take for granted. But what are they, and what system supports what? It can be confusing, and a serious headache to deal with if you’re unprepared. Read on to see what will work best for you when you have to decide how to format your usb disk.


Many distros of Linux (like Ubuntu) are prepared to deal with this file system problem. Moving files from one file system to another is a routine process for Linux—many modern distros natively support NFTS and HFS+ or can get support with a quick download of free software packages.
In addition to this, your home consoles (Xbox 360, Playstation 3) only provide limited support for certain filesystems, and only provide read access to the USB drives. In order to better understand the best filesystem for your needs, take a look at this helpful chart.

Keep in mind that these are native abilities of the OS to read/write to these file systems. Mac OS and Windows both have downloads that will help them read unsupported formats, but this article is more about what is natively supported, not how to get that support. But if you have a favorite solution for reading NTFS on Mac, or HFS+ on Windows, tell us about it in the comments!
FAT32 has been around for so long that many devices and operating systems support it natively, making it a strong choice for a file system on a spectrum of devices. The major problem with FAT32 is that it limits the size of individual files, as well as the size of volumes. If you have to store, write, and read huge files, FAT32 may not be the clear winner. Let’s take a look at that now.
FAT32 was developed many years ago and was based on older FAT filesystems meant for DOS computers. The large disk sizes of today were only theoretical in those days, so it probably seemed ridiculous to the engineers that created FAT32 that anyone would ever need a filesize larger than 4 GB. However, with today’s large filesizes of uncompressed and high-def video, many users are faced with that very challenge.
Today’s more modern file systems have upward limits that seem ridiculous by our modern standards, but one day may seem humdrum and ordinary. When stacked up against the competition, we see very quickly that FAT32 is showing its age.
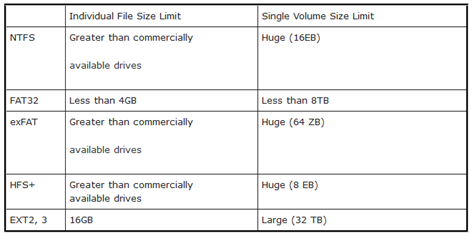
Every newer file system handily whips FAT32, allowing for files sometimes ridiculously larger than 4GB. EXT, which supports 16GB files (up to 2TB files on some systems), has the second smallest individual file size on this list. The other file systems measure their maximum file sizes in Petabytes and larger, making them many thousands of times larger than FAT32.
The conclusion to draw from this is that FAT32 has its issues, and may be phased out as newer devices begin to support file systems like exFAT, Microsoft’s successor to FAT32. The basic rule of thumb is that FAT32 is the best bet for most users, unless they have file sizes greater than 4GB, in which case, you have to think long and hard about what your specific needs are. Hopefully we’ve laid out enough information to help you make a decision. From here, you can check out a few links to help you to properly format your drives.

NTFS or exFAT: While it may one day eclipse FAT, exFAT is not as well supported as it could be. And NTFS is useful enough if you’re going to work only with Windows machines and Linux systems (edit: and newer versions of OS X, including a fully updated Snow Leopard) with support for it. Here’s two ways you can format NTFS or exFAT.

EXT 2 or EXT 3: In addition to offering native support for FAT32 and downloadable support for NTFS and HFS+, GParted will create and manage partitions, and is pretty much the best game in town for creating Linux EXT volumes.
That, in a nutshell, is what you should know about the most common file systems. Think we’ve left anything important out? Feel free to tell us about it in the comments, or tell us about how you use your own USB drives.
To know more about various filesystem you can also read our other blog postings.
File systems are the sort of thing that many computer users take for granted. But what are they, and what system supports what? It can be confusing, and a serious headache to deal with if you’re unprepared. Read on to see what will work best for you when you have to decide how to format your usb disk.
Understanding File System Problems
File systems are ways of organizing data, with each various file system usually associated with a specific operating system. Since only binary data can be written to hard disks, the file systems are a key part of the translation from physical recordings on a drive to the files read by an OS. Since these file systems are key to the operating system making sense of the data, an OS cannot read data off of a hard drive without support for various file systems, i.e. without the ability to translate from where the data is physically written to the hard disk. When you choose “format” on a disk, you’re basically deciding what devices can and cannot read it or write to it.

There are myriad numbers of file systems, many of them created for depreciated operating systems. Nowadays, many computer users will have multiple PCs in their home—some running Mac OS, some running Windows, perhaps even some running Linux. Because of this, it’s becoming more and more necessary to have portable disks that can move from OS to OS without issue. But to do that, we have to take a look at major issues that will cause you problems when porting drives from device to device. These are portability and file size limits.
Problem 1: Portability

The three most common file systems are NTFS (the Windows standard), HFS+ (the OS X standard), and FAT32 (an older Windows standard). You might think that modern operating systems would natively support each other’s file system, but they largely do not. Mac OS (even in Lion, the current version), will not write to an NTFS formatted hard disk. Windows 7 does not even recognize HFS+ formatted disks and either ignores them or treats them as unformatted.
Many distros of Linux (like Ubuntu) are prepared to deal with this file system problem. Moving files from one file system to another is a routine process for Linux—many modern distros natively support NFTS and HFS+ or can get support with a quick download of free software packages.
In addition to this, your home consoles (Xbox 360, Playstation 3) only provide limited support for certain filesystems, and only provide read access to the USB drives. In order to better understand the best filesystem for your needs, take a look at this helpful chart.

Keep in mind that these are native abilities of the OS to read/write to these file systems. Mac OS and Windows both have downloads that will help them read unsupported formats, but this article is more about what is natively supported, not how to get that support. But if you have a favorite solution for reading NTFS on Mac, or HFS+ on Windows, tell us about it in the comments!
FAT32 has been around for so long that many devices and operating systems support it natively, making it a strong choice for a file system on a spectrum of devices. The major problem with FAT32 is that it limits the size of individual files, as well as the size of volumes. If you have to store, write, and read huge files, FAT32 may not be the clear winner. Let’s take a look at that now.
FAT32 was developed many years ago and was based on older FAT filesystems meant for DOS computers. The large disk sizes of today were only theoretical in those days, so it probably seemed ridiculous to the engineers that created FAT32 that anyone would ever need a filesize larger than 4 GB. However, with today’s large filesizes of uncompressed and high-def video, many users are faced with that very challenge.
Today’s more modern file systems have upward limits that seem ridiculous by our modern standards, but one day may seem humdrum and ordinary. When stacked up against the competition, we see very quickly that FAT32 is showing its age.
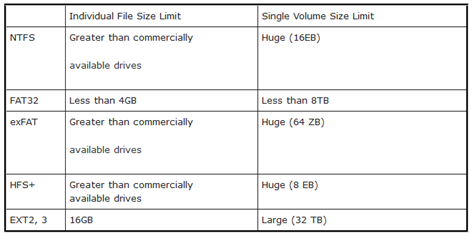
Every newer file system handily whips FAT32, allowing for files sometimes ridiculously larger than 4GB. EXT, which supports 16GB files (up to 2TB files on some systems), has the second smallest individual file size on this list. The other file systems measure their maximum file sizes in Petabytes and larger, making them many thousands of times larger than FAT32.
The conclusion to draw from this is that FAT32 has its issues, and may be phased out as newer devices begin to support file systems like exFAT, Microsoft’s successor to FAT32. The basic rule of thumb is that FAT32 is the best bet for most users, unless they have file sizes greater than 4GB, in which case, you have to think long and hard about what your specific needs are. Hopefully we’ve laid out enough information to help you make a decision. From here, you can check out a few links to help you to properly format your drives.
Formatting Your Drives
FAT32: It’s a myth that FAT32 drives are limited to ridiculously small sizes, like 32GB. Depending on the file system and software used to create the volume, you can create very large FAT32 drives, even up to several TB. Here are a few ways to format your drive with FAT32.
- Fat32format or GUIformat (Windows): Easy tools to make large FAT32 drives on your Windows based system. Recommended for most HTG readers.
- Disk Utility (Mac): One of the easiest tools to use out of the box. Simply search for “Disk Utility” in your applications folder—it comes pre installed. Mac OS calls FAT32 the“DOS” format.
- GParted (Linux and LiveCD): GParted is a open source tool for editing partitions, and comes with FAT32 support out of the box. It is part of most Ubuntu live CDs, and also has its own live CD.

NTFS or exFAT: While it may one day eclipse FAT, exFAT is not as well supported as it could be. And NTFS is useful enough if you’re going to work only with Windows machines and Linux systems (edit: and newer versions of OS X, including a fully updated Snow Leopard) with support for it. Here’s two ways you can format NTFS or exFAT.
- Computer Management (Windows 7): Go to your start menu and type “Computer Management” to bring up that tool. From there you can use “Disk Management” to navigate to drives and right click to format them. You should be able to choose between NTFS and exFAT. This can be useful, as uninitialized, unmounted drives appear here, when they don’t appear in “My Computer.”
- Quick Format (Windows 7): Simply look at all the drives mounted under “My Computer,” then right click and choose “Format.” You should have the choice between NTFS and exFAT.

EXT 2 or EXT 3: In addition to offering native support for FAT32 and downloadable support for NTFS and HFS+, GParted will create and manage partitions, and is pretty much the best game in town for creating Linux EXT volumes.
That, in a nutshell, is what you should know about the most common file systems. Think we’ve left anything important out? Feel free to tell us about it in the comments, or tell us about how you use your own USB drives.
To know more about various filesystem you can also read our other blog postings.
No comments:
Post a Comment